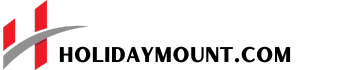In this article, we will see how to activate Siri on iPhone. Mobile phones have become a significant part of our daily lives in recent times. Everything in our lives is linked to our mobile phones. To make the searches and applications in mobile much easier, mobile makers have introduced mobile assistants.
For Apple products, the name of the assistant is given as Siri. In Apple iPhones, this voice assistant can be accessed on almost all Apple devices. So, in the following sessions of this article, let us see how to active Siri in all of the apple devices. Why wait? Let us get started with it now.
Smart Bulb with built-in 360 Camera, Check out?
Using Siri in iPhone (12/13)
Siri is Apple’s speech assistant, similar to Alexa on Amazon, Cortana on Microsoft, and Google Assistant on Google. Siri is compatible with the iPhone, iPad, Mac, Apple Watch, Apple TV, HomePod, and most of Apple’s products. Further, in this article, we will see how to activate Siri on iPhone.
- You can ask Siri anything, from simple weather inquiries to more detailed questions about anything from sports scores to food calorie counts.
- Siri can also change settings, locate content, set alarms and reminders, make phone calls and SMS, and much more.
- While Siri may not be the ideal companion for some, its voice may be helpful in several situations.
- It may be incredibly freeing to have Siri read your stuff to you. It enables you to read everything you want without looking at a screen.
- When you enable this function, you’ll be able to move between applications as Siri continues to read the material you started!
How to activate Siri on iPhone?
- On iOS, we’ll need to enable the Accessibility feature for Siri to start speaking to us. Go to the General Accessibility Speech area of your iOS Settings to do so.
- Speak Selection and Speak screen are the two options you’ll see here. When you enable the first, you may choose a text group and have Siri read it back to you. If you choose the second option, Siri will read everything on your screen to you.
- Both Speech functions are helpful in their ways but we’ve found the use of the Speak Screen option on iOS far more frequently.
- Use the Speak Selection tool to have her pronounce unfamiliar words for me, and then use the Read Selection option to have her read long passages of literature to me.
- Swipe two fingers down on the iOS Status Bar to enable Speak Screen. The material will be read aloud in a tiny opaque window.
- There are a few buttons in that window to help with a voice as the information is read. Tap the bunny to speed up Siri’s reading pace and the turtle to slow it down.
- The forward and backward choices will advance you to the next big break in the text (usually paragraphs or user interface elements). The speech will be paused if you use the Pause button.
How to activate Siri on Mac iOS?
As we have seen how to activate Siri on iPhone, the procedure differs somewhat from iOS on Mac.
- Start Speak chosen text when the key is pushed in System Preferences, then go to Accessibility Speech.
- The distinction is that this function works better on macOS when it’s treated similarly to the iOS Speak Selection feature.
- If you press the specified keys while gazing at any screen, Siri may read random text back to you.
- On macOS, we’ve discovered that highlighting the text you want to read and then pressing the preset key command is the easiest method to get Siri to read it back to you.
At the very least, you can tell it was read aloud in this manner.
How to activate Siri on other Apple devices?
We have seen how to activate Siri on iPhone. To activate Siri on the Apple Watch, say, “Hey Siri.”
There’s a Raise to Speak function on Apple Watch Series 3 and later with the newest version of watchOS that allows Siri to reply to orders without using the Hey Siri trigger phrase.
Place the watch near your lips and provide a command. By pressing and holding the Digital Crown, Siri may be summoned.
A double touch on the first-generation AirPods activates Siri, whereas the “Hey Siri” command activates Siri on the second-generation AirPods.
To activate Siri on the HomePod, say “Hey Siri” or push the top of the HomePod.
Conclusion
Hopefully, in this article, we have seen how to activate Siri on iPhone and see the process to start it on other Apple devices.
If you have any further doubts, mention your queries in the comment section below.